◆ラフ(下書き)
ではさっそく絵を描いていきます。
まず私がこの絵の構図を考えるまでの説明をしたいと思います。
1番大事なのは”何を描きたいか”ということだと思います。
最初に考えていたのは7色擬人化でした。
赤や青など考えていたのですが、無色もほしくなって、
考えたのが白と黒を混ぜたキャラクターです。
次に思ったのが、8人も描くのは無理だな・・・と(笑)
なので白黒のイメージから天使のキャラクターを描くことに決めました。
このように、”何を描きたいか”から色んなものを連想して、
最終的に”何を描くか”を決めていくのが無難だと思います。
背景を決めるときも、”じゃあこの子は何が好きで”や”どんな状況でどんな心情”など
色々連想していくと描きたいものが増え、1枚にまとめると充実した絵になります。
今回の絵は”天使”→”協会”→”ステンドガラス”になりました。
では、ラフです。
キャンバスのサイズは、2500×3500px 350dpiです。
私の場合拡大しても綺麗に見えてほしいのでサイズが大きいですが、
印刷するわけじゃないならもっと小さくてもいいかと思います。

アナログで描いたものをスキャンして上から”鉛筆”でどんどん描いていきます。
最初に”アタリ”を描いてから新しくレイヤーを作り、
キャラの裸体から描いてから、髪や服、背景を描いていきます。
レイヤーは細かく分けて描きます。
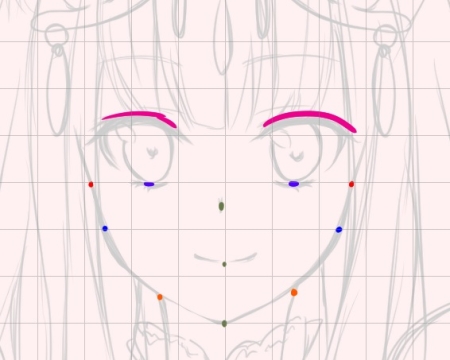
正面を描くとき、左右のバランスがとれなくて苦手意識をもつ人が多いと思いますが、
「表示」→「グリッド」というものをつかうとキャンパスにマスができます。
これを使えばマス数を数えて左右そろえることが楽になります。
↑の画像を見ると、中心の線から右と左同じくらいの距離に点がきています。
装飾など、あまり細かい部分は描かず線画に移ります。
◆線画
まず、線を描きやすいようにラフ全体を薄くします。
1番上に薄い赤で塗りつぶしたレイヤーを作ります。
合成モードをスクリーンにすると黒い線が赤くなります。
ここで線画に使用した”ペン”と”消しゴム”の紹介をします。
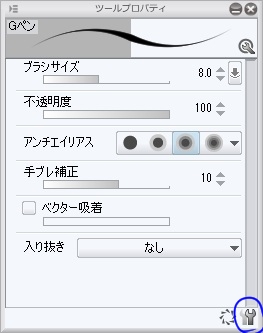
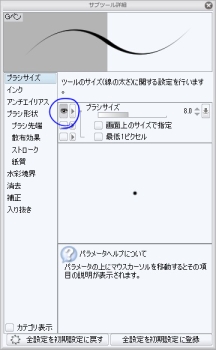
ペンサイズは”8”です。
ペンの細かな設定は、↑右の画像の右下にあるスパナのアイコンをクリックすると、
↑左の画像が出てきます。
サブツール詳細の目のチェックをつけると、ツールプロパティのほうに表示され、
よく設定を変えるものは目のチェックをつけておくと便利でしょう。
次に消しゴムの設定です。
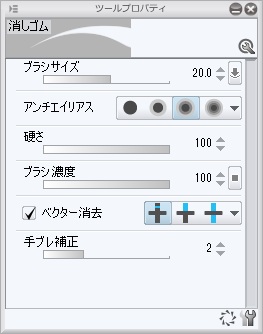
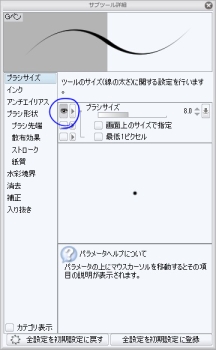
大事なのは”ブラシ形状”の設定です。
ペンを選択して”ブラシ形状を適用”をします。
次にショートカットの説明をします。
ショートカットとは、キーボードのキーを押すだけで、
指定したツールに変更することができるものです。
ペンタブをもってないほうの手をスタンバイさせておいて、
切り替えたいときに押せば、すばやいです。
設定の方法は、「ファイル」→「ショートカット設定」から、
ペンを選択し、「ショートカットを編集」、好きなキーを押して設定完了です。
私の場合、ペンは”A”、消しゴムは”Z”にあります。
同様にラフに使った鉛筆は”S”にあります。
では線画を描いていきます。
レイヤーは体、目、髪の毛、装飾、背景などに細かく分けて、
後でキャラ、目、背景などに統合します。
黒でどんどん描いていきます。
※線の色を変更することがありますが、最低レイヤーわけまでは黒にしておくのが大事です。

強弱を意識して描きます。
簡単に言えば、影になるとこは太く描きます。

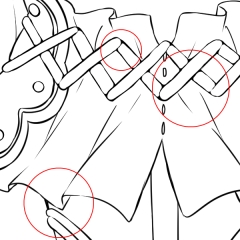
↑左の画像の×××のベルトですが、
それは線を描くというより、太いペンで×を描き、中を消して描いています。
これを使うと、
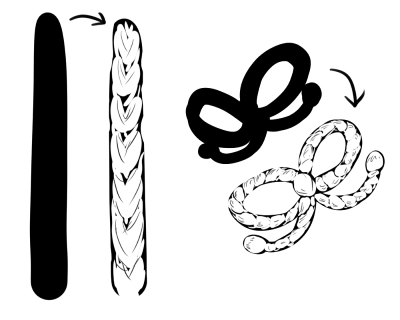
↑こんなのも結構簡単に描けます。




