◆背景の下塗り
人物を塗るとき同様、背景もパーツごとにレイヤー分けし下塗りをします。
水のレイヤーはレイヤーの不透明度をさげています。
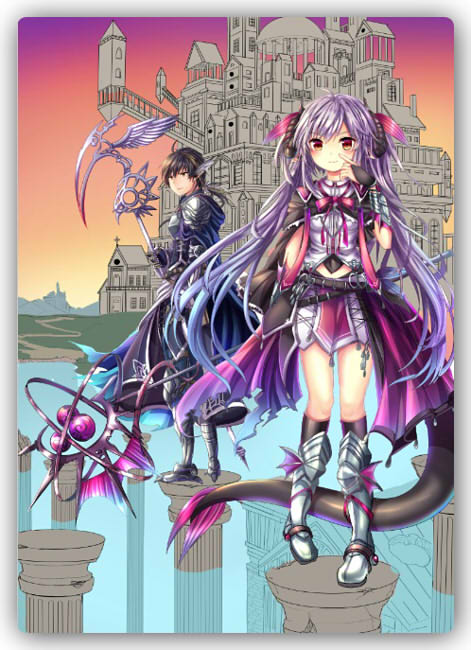
レイヤー分けはこのような感じです。
線画の下に下塗り、線画の下に下塗り…という順番です。
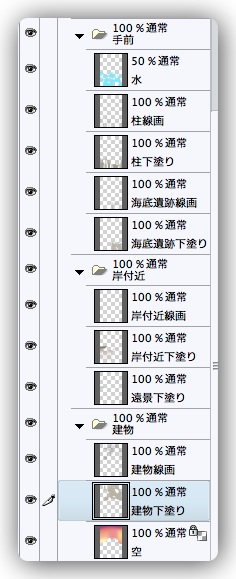
◆柱の塗り
手前部分の柱を塗ります。
テクスチャをかける事以外人物と基本的に一緒の塗り方です。
読み込んだテクスチャは基本的にレイヤーモード焼きこみカラーもしくはオーバーレイでのせています。
不透明度は様子を見つつ調整します。
画像①…下塗りの状態です。
②…エアブラシでグラデーションをかけます。
③…フリーテクスチャで石の質感を出します。
④…乗算レイヤーにGペンで影1段階目を塗ります。
⑤…さらに乗算レイヤーにGペンで影2段階目を塗ります。
⑥…発光レイヤーの不透明度を低めにし、エアブラシで明るさを足します。
⑦…乗算レイヤーで模様やひび割れを足します。
⑧…不透明度低めの発光レイヤーでハイライトを足します。
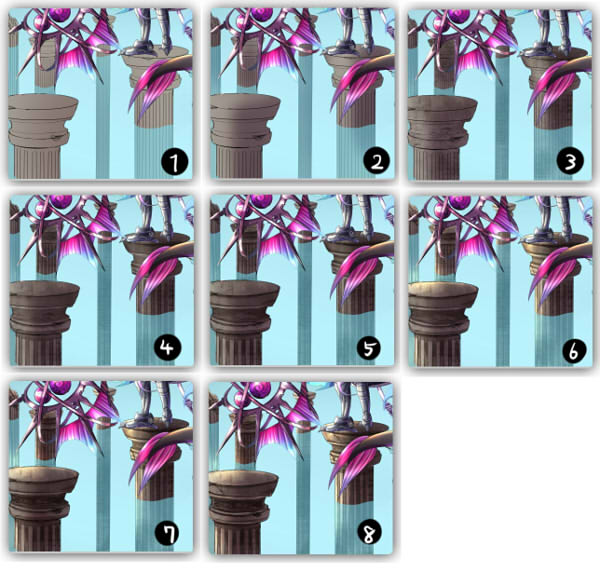
◆建物の塗り
建物を塗ります。柱を塗るときとほぼ一緒です。
全体を見ながら影を濃くしたりハイライトをいれたり・・・といった流れです。
画像①…下塗りの状態です。
②…エアブラシでグラデーションをかけます。
③…乗算レイヤーで屋根部分の色を変えます。
④…フリーテクスチャで質感を出します。

建物は立方体の集合体だと思って影をつけていきます!
⑤~⑦とってもビミョウな違いですね・・・・
画像⑤…乗算レイヤーにGペンで影1段階目を塗ります。
⑥…オーバーレイレイヤーにエアブラシで右側に明るさを少し足します。
⑦…乗算レイヤーにGペンで影2段階目を塗ります。

ハイライトをいれたり色々調整します。
画像⑧…発光レイヤーにエアブラシで光をのせます。
⑨…乗算レイヤーにGペンで影をさらにのせます。
⑦…オーバーレイレイヤーにエアブラシで空の色と似た色をのせます。
とりあえずこれで完了です。細部調整は一通り塗り終わった後にします。

◆遠景の塗り
遠くのものを塗っていきます。
画像①…下塗りの状態です。
②…エアブラシでグラデーションをかけます。
③…乗算レイヤーにGペンで影1段階目を塗ります。
④…さらに乗算レイヤーにGペンで影2段階目を塗ります。
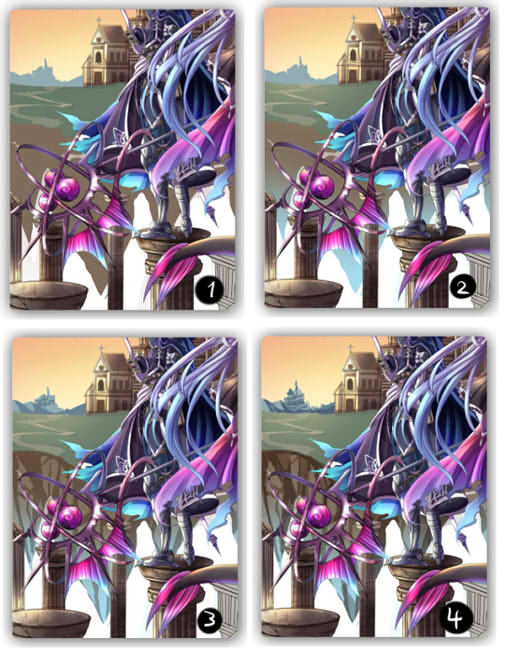
岩はゴツゴツ感を常に意識しつつ描きます。
草は1本1本描くの大変なので草用のブラシを自作するか、
フリーのものをお借りすると良いと思います。
今回はフリー素材のものをお借りして使用しています。
画像⑤…通常レイヤーにGペンで岩の細部を描きこみます。
⑥…通常レイヤーに草用のブラシで草を描きます。
⑦…オーバーレイレイヤーにエアブラシで明るさを足します。
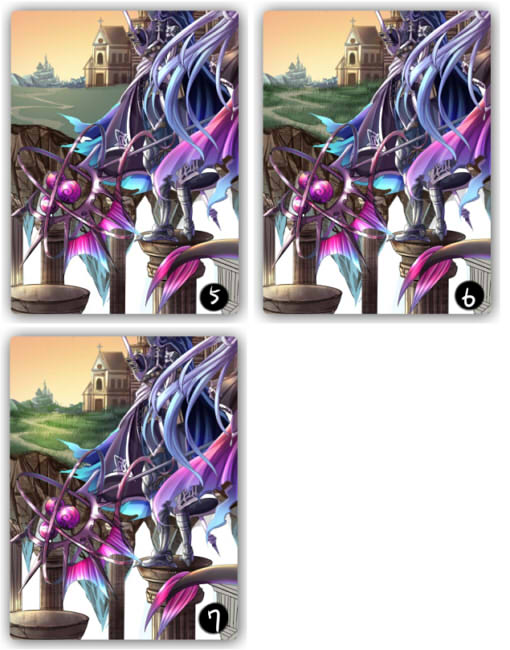
◆水の塗り
水中の神殿を建物を塗ったときと同じ工程で塗ります。

水を塗っていきます。
画像①…下塗りの状態です。(不透明度50%くらい)
②…乗算レイヤーにGペンで濃淡をつけます。波紋をイメージして描きました。
③…不透明度低めの発光レイヤーにGペンでハイライトを描きます。
④…乗算レイヤーにGペンで濃淡をさらにつけます。

◆空の塗り
空を塗っていきます。
画像①…下塗りの状態です。
②…通常レイヤーにGペンで雲の大体のシルエットを描きます。。
③…同じレイヤーにGペンで影を2段階つけます。
④…指先ツールで所々ぼかします。

雲のふわふわ感を出す雲用ブラシはフリー素材を使わせていただいております。
画像⑤…雲用ブラシでふわふわ感を出します。
⑥…空も同じブラシでタッチをつけます。
⑦…雲が多すぎた気がするので少し減らしました(´▽`;)

◆背景塗り完了

背景の塗りは完了です!
次の工程で細部の描きこみや色彩の調整を行います。





